ProcessAnalyzer
The ProcessAnalyzer displays the process with each event and allows interactive analysis by each activity and edge. Different process performance indicators (PPIs) are shown to present the process quality.
On this page we go through the various menu bars and explain how to interpret the symbols, colors, and numbers showing in the ProcessAnalyzer.
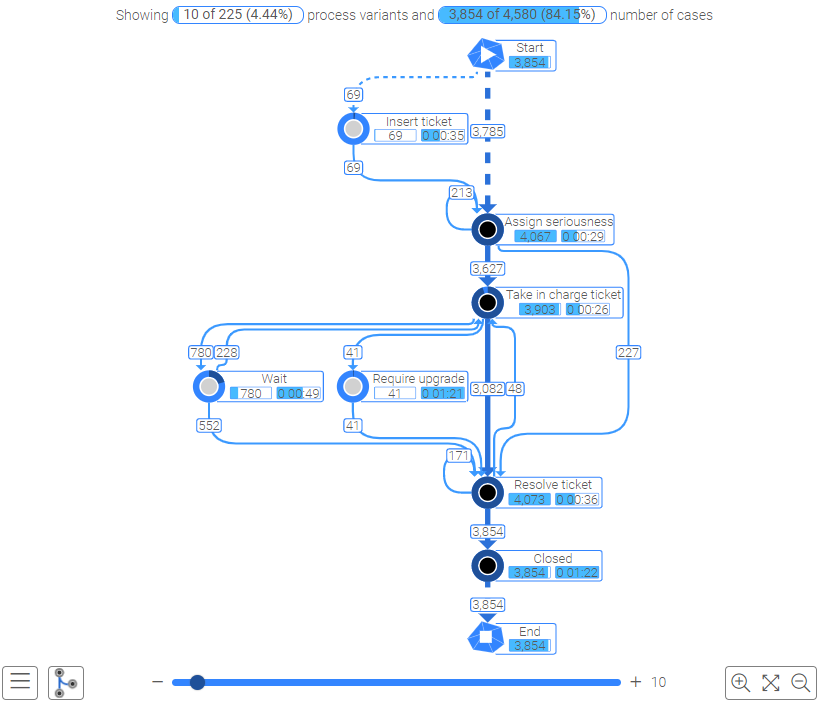
See the explanations below to understand how to interact with this visualization:
Top Bar
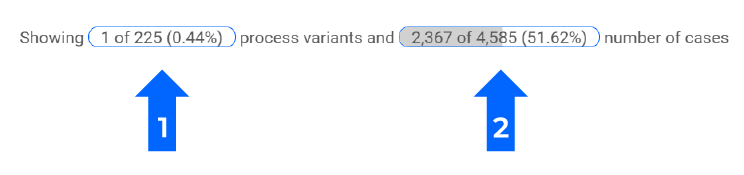
-
Shows the number of process variants that you actually see.
- You can change the number of variants either with the left bar of the Process Analyzer or using the slider (see below).
- In the bar above, 1 process variant out of 255 (or 0.44% of all variants) is showing in the process analyzer.
- The first process variant always includes the most cases (Ticket (CaseID)), the second variant has the second most number of cases, etc.
- You can change the number of process variants you see with the Left Bar of the Process Analyzer.
-
Shows the number of visible cases in comparison to all cases that correspond to the actual selection.
- The current selection (here, the first variant) covers 2,367 cases, out of a total of 4,580 cases, which represents 51.68% of the total.
In short, one process variant is visible and 2367 cases relate to this specific variant out of a total of 4,580 cases in the process overall.
Left Bar (Burger Menu)
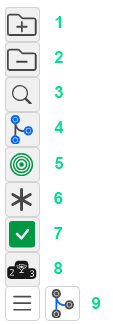
-
Expand Groups
-
Collapse Groups
-
Search: Search for activities using the magnifying glass.
- Activities showing in the current process analyzer view will be in regular font. Click on an activity name, then the Process Analyzer will refresh to show only cases that have this activity and the node's Context Menu will appear.
- Activities not showing in the current process analyzer view will be in 'italics'. They can still be selected and then the activity will be filtered using “With activity” (ActivityName = 1)
-
Node Selection: Select which PPI should be used for coloring the node. The higher the value of the measure the darker the color. You can switch here between "Frequency", "AVG Event Duration" and "Proportion of Cases".
-
Show entire case: Rearranges the selection so that the process graph is no longer disconnected. The field case ID will be filtered on the possible cases and all other selections will be deleted.
-
Show all process paths: Shows all possible variants (spaghetti).
-
Apply selection: Uses the visible process variants of the process visualization as a selection (on the field ProcessPath) for the whole application.
-
Top 10: Shows the 10 process variants that contain the most cases.
-
Edge Selection: Changes the edge measure displayed in the label. The higher the value of the measure the thicker the edge and darker the color. Here you can also select between the options "Frequency", "AVG Idle Time" and "Proportion of Cases".
Right Bar
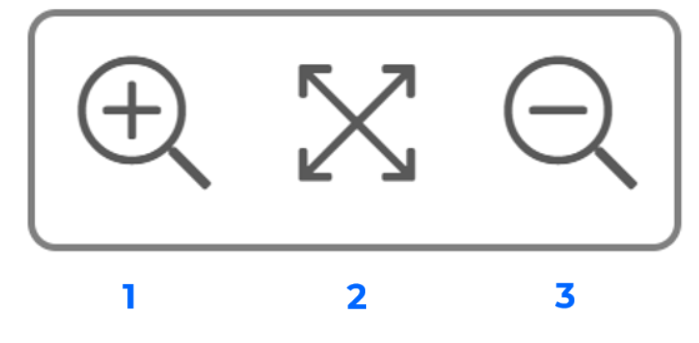
- Zoom in
- Centers the graph and adjusts the zoom level to 100%
- Zoom out
Slider
Display all process variants or select a specific number with the slider.
The information displayed in the process analyzer is dependent on the shown processes. If you want to show fewer variants, more, the top ten, or the most common process variant, use the corresponding button on the left bar.
Activity Node
An activity is an individual step in a process. It is displayed as a node (or circle) in the visualization. A node consists of an inner circle, an outer ring, the name of the activity, and certain key figures.

-
Inner circle:
- Reflects the left PPI box under the activity name, which is the first measure in the node's Context Menu popup box (In the picture above, Frequency: 2,367)
- Changes shade from light to dark as its measure increases
- In the example above the inner circle is a dark blue black because it occurred in 100% of the cases coming through this path
- To change the measure associated with the inner circle, click on the burger symbol, then the nodes symbol, then choose between the measure options in the list.
-
Outer donut
Node Outer Donut - Shows a colour-grading scale that will fill in as its measure increases
- Reflects the third measure in the node's Context Menu popup box
-
Selection-Button
Selection Icon - In the Context popup box on the left is a button with a Checklist (selection). Click on it to select the process variants with or without this activity or the process variants which start or end with this activity.
-
The blue button allows you to go to the sheet "Activity Details" with this selection.
Edge
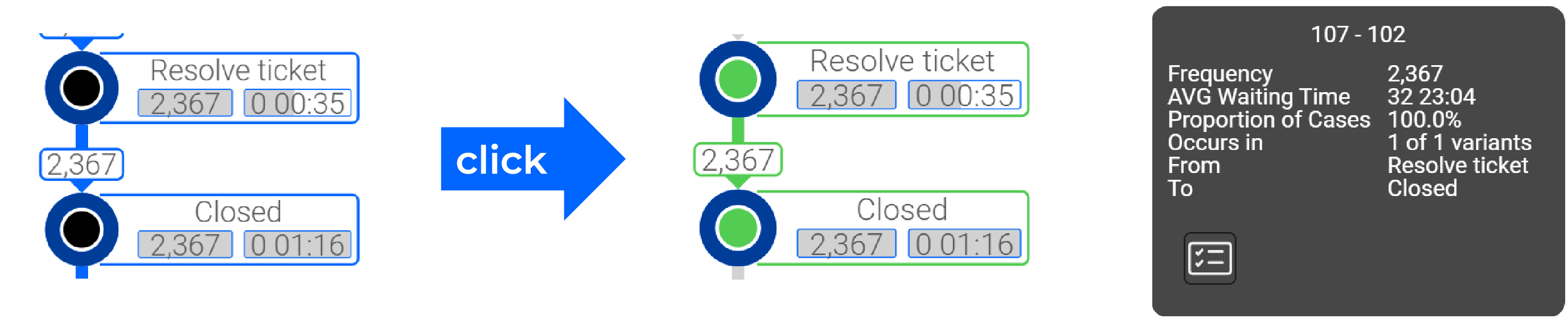
-
Shows the flow from one activity to another
-
Key figure: Displayed as a label. Default setting: Frequency
-
An edge will get thicker as its measure increases
-
Solid lines: Edges that join two real activities in a process (vs the Start and End nodes which are not real)
-
Dashed lines:
- Join the Start node to any activities that begin a process
- Join any final activity to the End node
- The Start and End nodes are not actual activities in the process so the dashed lines help to find the actual beginning and end activities
-
Clicking on an edge highlights it and allows you to open an Edge Context popup window
- Shows various measures such as Frequency, AVG Idle Time, Proportion of Cases
- Use the "SELECTION" button to filter cases further based on whether this edge is or is not included in the process.
For more information, see the Process Analyzer section in the Business Analyst Guide.